A few weeks ago, I upgraded from Windows 7 Ultimate to Windows 10 Pro. The most frustrating problem has been that mapped drives on my server frequently disconnect. One of my database programs relies on a mapped drive and keeps crashing. If I had File Explorer open, it loses its location:
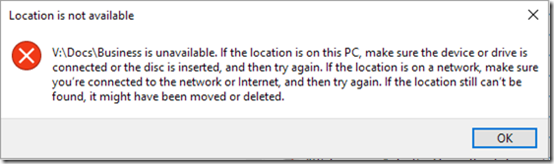
The outages were very brief: I could immediately connect to the location again.
I was wondering if I needed to go back to Windows 7. Then I realized that other Windows 10 machines on the network were having the same problem. So something is wrong with the 2012 R2 Essentials server?
One 2010 article talked about disabling SMB2 to solve app crashes, but you’d think SMB2 would be working by now. Finally I found this article:
Following Windows 10 upgrade, mapped drives disconnect briefly
It turns out that if drives are mapped in group policy and the policy specifies Replace, the drive will disconnect and then reconnect every time group policy is refreshed. As of Windows 8.1, the group policy refresh happens not only at logon but periodically in the background while users are working.
The solution? Change the group policy to Update rather than Replace the drive mapping. In the Group Policy Object (GPO) where drive maps are defined, edit User Configuration > Preferences > Windows Settings > Drive Maps.
Here is the original Spiceworks thread:
Windows 10 losing mapped drives
There are several posts about the same issue under Windows 8.1, for example:
New Background Drive Mappings in Windows 8.1
That one explains the background update principle and concludes with this:
WARNING: As of the Windows 8.1 Preview if you set a drive mapping to “Remove” or “Replace” it will forcefully disconnect the drive and close any open files you have to that location.
Confirming in the Event Log
For a while, I was keeping track of when the machine got disconnected from the server. Now that I know what to look for, I can see that a group policy refresh completed shortly after each disconnect. Filtering the System event log on
Source = GroupPolicy (Microsoft-Windows-GroupPolicy)
Event IDs = 1501, 1503 (user policy completed, with or without change)
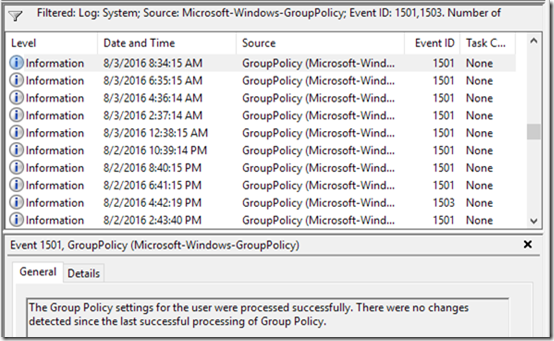
For example:
Lost connection 8/2 2:42pm, group policy update finished 2:43pm.
Lost connection 8/2 4:41pm, group policy update finished 4:42pm.
Lost connection 8/3 8:33am, group policy update finished 8:34am
It looks like the group policy refresh happens about every two hours.
I did see one error on my client machine after changing the drive map policy:
Log Name: System
Source: Microsoft-Windows-GroupPolicy
Event ID: 1085
Level: Warning
Description: Windows failed to apply the Group Policy Drive Maps settings. Group Policy Drive Maps settings might have its own log file. Please click on the “More information” link.
So far that seems like a one-time occurrence so I’m going to ignore it.
Update November 21, 2018
Following the advice in some of the comments, while I migrated shares from one server to another, I set up the group policy Computer Configuration > Administrative Templates > System > Group Policy > Configure Drive Maps preference extension policy processing > Do not apply during periodic background processing:
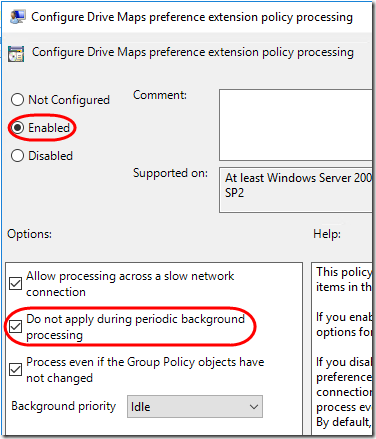
Under User Configuration > Preferences > Windows Settings > Drive Maps, I set the Action to Replace, also recommended in the comments.
What I discovered was that in this scenario, drive mappings were not replaced until I logged on with each user to each workstation and did a “gpupdate /force”. Maybe they would have eventually been replaced, but users can’t wait to access their files once the old server is gone. Disabling the background refresh seems to be the same as enabling the manual call-the-IT-guy refresh. It works, but it’s not ideal.

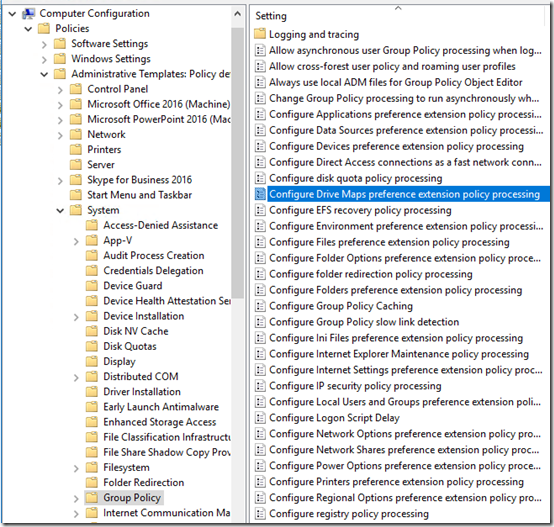
But this also means new drives will not be mapped again onece the user restarts, or disconnect the drive manually and then restart.
E.g. the drive will only be updated if it exists.
Or am I misstaking here?
Bob, what happens when you test this?
For most preferences, this behavior can be disabled by disabling background policy refresh in the machine policies. Unfortunately, this option is missing for the drive maps extension. This appears a bug in the default admx files to me. If you manually edit the admx to ‘repair’ this option, you can disable the background refresh for drive maps and the issue goes away.
guido,
1. do you mean you left it on replace and edited the admx to disable the backgound refresh for drive maps?
2. what dit you do exactly to the admx? and wich admx was it?
3. i have disconnecting drive maps with wired laptops. my drive maps are all on update. do you think setting it on replace and disable refresh will fix it?
kind regards,
andreas
Guido, Andreas,
Why would you not want to refresh group policy in the background?
Why would you not want to use Update for drive maps?
So if for example I manually disconnect the drive, and then map it to a different location, the update option doesn’t change the mapping back to how it should be in the script.
So if a user decides, I’m going to map my M drive to \\server1\share and the gpo say it should be \\server\share, it will stay at server1. I don’t want that. If the mapping has changed, I want it back to server. I can replace this, but then you get the issue you described.
Update actually seems to have the same effect as create…
Mark,
Excuse me, I told you the wrong option (so correcting myself):
If you enable “Remove this item when it is no longer applied” (so that when the policy no longer applies to a user or system, the drive is removed), Replace is required in the Group Policy. This option is very useful in the event that user roles change.
Jeff’s mention is also a useful note.
So Jeff and Doug have shared reasons to use Replace. But if you do, how do you prevent the repeated disconnects that are the main subject of this article? Guido mentions “disabling background policy refresh in the machine policies” by manually editing admx files. Does anyone have a procedure for that? The only other workaround that comes to mind is to write a logon script that disconnects all “standard” drives then reconnects them to the official location (effectively Replacing them).
Guido is referring to a policy setting for drivemap preferences called “Configure Drive Maps preference extension policy processing” located at Computer Configuration\Administrative Templates\System\Group Policy\
I did not need to edit my admx files, the option “Do not apply during periodic background processing” is already there so Guido may have had an older or damaged admx file.
details on the setting can be found at: http://gpsearch.azurewebsites.net/#4852
This fixed my map network drives. I just want to post it somewhere, as I searched months for an answer, maybe it could help someone.
Windows 10 settings; network and sharing center; ethernet right click and click on ethernet properties. Under the Networking look for Internet Protocol Version 4 (TCP/IPv4), right click open its properties. Set it up manually. I used ipconfig in the cmd. to find IP address, subnet mask and default gateway. Then set up the DNS server manually to 9 . 9 . 9 . 9.
I am no IT tech, but this solved the problem of map drives being dropped. Mine is stable now.
Karina, this seems unrelated to mapping network drives. More about keeping the PC on the network in the first place?
Finally got around to testing “Do not apply during periodic background processing” during a server migration. I found that the drive mappings would not get replaced until I manually did a “gpupdate /force” for each user and workstation. See update at the end of the article above.
“Computer Configuration > Administrative Templates > System > Group Policy > Configure Drive Maps preference extension policy processing” doesn’t seem to exist in Windows 10 Pro Build 1809. Did it get removed or replaced with something else?
Andrew – I’m not on 1809 yet for my Win10 desktop, but Group Policy is generally configured on a server, then it applies to desktops. Are you trying to set on Group Policy directly on the Win10 machine?
“The solution? Change the group policy to Update rather than Replace the drive mapping. In the Group Policy Object (GPO) where drive maps are defined, edit User Configuration > Preferences > Windows Settings > Drive Maps.”
Please help me to execute these instructions for Windows 10, as I can’t find how to do it?! I’m no techie, just a normal user whose email files have been corrupted due to this error, and it is severely affecting my work as my external drive just disconnects every minute or so.
@Daz, this problem is specifically about computers in a business environment where desktop computers connect to a server over a network. It sounds like you are using an external drive–attached via USB? That’s different. I’m afraid you’ll need to engage an I.T. person for personalized help.
Thaaaaaaaaaaank you so muuuuch !
Save my life lol I had this problem for 3 weeks
We had the same issue, solved it by setting it to Update instead of Replace. Replace disconnects the drive briefly but long enough for Photoshop to crash and crash the explorer in our case. Finally something that works. I don’t see a reason not to set it to Update unless you are constantly changing drivemaps. In practice you don’t do that very often so I don’t see this as a problem at all. We had a customer where this happend every 1,5 hours when GPO refreshed on Windows 10
thanks for this article, to add more context to what Andreas said, I had the same issue where the policy didn’t have that particular option to select it. When I compared the GroupPolicyPreference.admx from a domain controller that had it and that didn’t have it. I noticed that option missing from admx file so I just copied that section over and it worked. (in short if that option is not visible – Open GroupPolicyPreference.admx search for text “Drive Maps Policy” and add that section)
On my Win10 machine I loose some mapped drives since last week.
I have about 5 drives mapped – all to the same file server (Win Server 2019).
After random time, some of the drives disappear in Windows Explorer.
They are still shown as connected, when using cmd net use.
The reapear, when I kill and restart the Windows-Explorer process.
I updated the GPO to “update”, but it didn’t made a difference.
It seems, that this problem only occures on one pc.
Any ideas?
Benjamin – not sure. Maybe try adding the policy described at the end of the post (November 21, 2018 update)?
After setting this “Configure Drive Maps preference extension policy processing” rule it’s working as expected.
Great! Glad to hear it.