There are several differences since the last time I did a disaster recovery restore test. The server is now a Lenovo ThinkServer TS140 running Windows Server 2012 R2 Essentials on “bare metal,” i.e. no Hyper-V is involved. The target machine is a ThinkCentre M93p.
Server 2012 backups are done using the standard Windows Backup program and are saved on an internal “staging” drive. The WindowsImageBackup folder on that drive is copied daily to an external backup drive, which is the drive we’ll be restoring from. This external drive has a USB 3 interface, as does the M93p desktop, so I’m hoping the data transfer will be faster.
Note Check “Lessons Learned” at the bottom to speed up the procedure next time!
Before starting the test, I created a local backup of the Windows 7 desktop to a spare USB drive. I also refreshed the Essentials backup of the desktop.
Restore Server to Desktop
4:30pm Prepare for test. Take a screen shot of the desktop’s disk layout. Connect server’s external USB 3 backup drive to the desktop.
4:45pm Boot desktop from Server 2012 R2 Essentials install DVD.
The setup environment is quite different from Server 2008 R2. At the installation screen, choose Repair your computer, then Troubleshoot, then System Image Recovery. The wizard automatically finds the attached drive. Since it is BitLocker-encrypted, it gives the option to Enter your recovery key or Load your recovery key from a USB device. I chose the former and successfully unlocked the drive.
Now we have a problem. It says Choose a target operating system and offers Windows 7 as the option. When I choose Windows 7, it tells me this option is not supported. So really I want to clear the disk first, then go through the system image restore. Back at the Troubleshoot page, choose Command Prompt, then use these commands to clear the disk:
diskpart (determine which disk number is the internal drive)
list disksel disk 0 (choose the drive you want to clear, not the backup source drive!) clean
exit
Type exit again to exit the command prompt, then go back to Troubleshoot, System Image Recovery. The drive is still unlocked, and this time there is no Choose a target operating system prompt. Accept the defaults to restore from the main system image on the disk. Allow it to partition the target disk. Restore all drives.
5:02pm Restore of C: starts.
5:04pm Restore of C: completes. Yes, only 2 minutes for 24GB! Restore of D: starts.
5:11pm Restore of D: completes. That’s 7 minutes for 41GB.
Time to put the restored server online and test.
Close inbound port 25 on router so inbound mail will not be accepted.
Shut down live server.
5:19pm Disconnect server’s backup drive from desktop. Restart desktop as Server 2012 R2 Essentials. Getting devices ready indicates it is doing the hardware-independent restore. That’s followed by Getting ready.
5:29pm A beep, then Please wait on a blue background.
5:31pm Finish booting, logon available. Log on and go to View Network Connections (or ncpa.cpl). Assign the same static IP as was used by the live server. As a domain controller, the sole DNS entry should also be the local static IP. A message appears that another adapter which is no longer present in the computer has that address. Click Yes to remove he static IP configuration for the absent adapter. If you are using IPv6, set the properties for that too.
I asked it to check the configuration on exit. The network icon in the system tray showed No Internet Access. Windows Network Diagnostics started. I let it Apply a Fix, but that re-enabled DHCP on the adapter. The Internet became available again, but the machine is very slow.
Maybe the DHCP leases on the router are confused. On the router, delete the DHCP leases from the old server and desktop. Re-assign the DHCP reservations so that the desktop will get the server’s IP, even from DHCP. Then re-set the fixed IP.
5:48pm Now the server is online using the desktop’s NIC.
Test the server:
a. Check Event Viewer > Administrative Events.
b. Check that the web server works. (May need to test from outside network—the wireless guest network at the client, which I’m using for my laptop, doesn’t bridge to wired network.)
c. Check that Active directory works, including accepting a logon from a client and updating group policy (gpupdate /force).
d. Check that shared drives are available from a client. Try opening files on a network share.
e. On the test server run the diagnostics of the mail server program (MailEnable) and make sure they pass.
f. Print a page to a network printer shared via the server.
g. Review the Critical Errors in the Essentials dashboard. Under Health Monitoring Tasks, choose Refresh. The remaining errors indicate that some hard drives are not connected and that the Computer Backup service is not running. These errors are expected.
h. Run and review the Essentials Health Report. This also sends an email, testing the outbound email server. There are lots of errors before the fixed IP was set, and backups cannot run because the backup drives are not connected. These errors are expected.
6:15pm Testing of clients, etc. completed. In a true disaster recovery scenario, users could resume work now.
Shut down the desktop. On the router, delete DHCP leases and set the DHCP reservations back to the correct address. Re-enable port 25. Turn on the live server. Test sending an email through the server.
Desktop Restore
I had planned to use this opportunity to test the client restore functionality built in to Server 2012 R2 Essentials. However the live server was suddenly exhibiting .NET errors every time I tried to start the Essentials Dashboard or other apps. That will take a while to resolve, so I had to use the local backup that I created to restore the desktop. That took about an hour.
Duration
The actual restore took only 11 minutes for 65GB. It took 12 more minutes to boot and log in, and another 17 trying to get the fixed IP updated (see “Lessons Learned,” below). All told, including setup and testing to confirm that the newly restored server is working, the elapsed time was 1 hour and 45 minutes.
Lessons Learned
- The Server 2012 R2 restore process handles BitLocker smoothly. There is no need to first copy the backup to an unencrypted drive.
- The restore process UI does not offer the option to overwrite partitions on the target drive. Use the command prompt and diskpart to clean the desktop drive.
- The boot and logon process is slowed significantly if the router assigns the desktop’s IP address to the server (which it will normally do based on the desktop NIC’s MAC address). Next time, before booting the server OS on the desktop, delete the DHCP lease for the desktop and change the DHCP reservation for the desktop to assign the server’s IP address. (Temporarily assign a bogus IP reservation to the server, which is offline at that point.) My hunch is that this will allow the server OS to start more quickly on the desktop hardware, and it should then be easy to log on and assign the fixed IP to the newly-detected NIC.

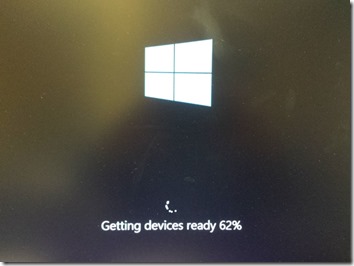
I am struggling to find the LAN/Wireless drivers/Video drivers for M93P windows server 2008 R2. Do you have any pointers please?!
Hi Mani, sorry, I haven’t tried Server 2008 R2 on an M93p. The default drivers don’t work? 2008 R2 corresponds to Windows 7, so maybe Windows 7 drivers would work.
Pingback: Restore Server 2012 R2 to a ThinkCentre M93p Desktop, Take 3 | MCB Systems
Pingback: Restore Server 2012 R2 to a ThinkCentre M93p Desktop, Take 2 | MCB Systems