Outlook 2010 allows adding multiple Exchange accounts. But what if you want to save all mail in a primary account, but still send mail from secondary accounts? With some help from Microsoft Partner Support, here is a workaround.
You can consolidate mail from multiple accounts into one primary account with a few Outlook rules. Note that these are client-side rules; they only run when Outlook is running. (If you use Outlook on a mobile phone, these rules will not be in effect.)
Consolidate Inbox
Set up all of your accounts as Exchange accounts in Outlook 2010. Let’s assume you have accounts for User1, User2, and User3. User1 is to be the primary account.
- Go to Rules > Manage Rules and Alerts.
- Select the User2 folder.
- Select New Rule > Start from a blank rule > Apply rule on messages I receive. On the Select actions page, check move it to the specified folder. Click on the word specified in the lower pane and choose the Inbox for User1 (not the default User2).
- On the Finish rule setup page, name the rule something like “Move incoming messages to User1 Inbox”. Click Finish to exit the wizard.
- Repeat these steps for User3.
Now all mail that User2 and User3 receive will be moved to the User1 Inbox.
Consolidate Sent Items
What about mail that you send? This should also be consolidated in the User1 Sent Items folder.
Outlook’s Sent Items rule options do not allow moving a message, only copying, so we have to work around that. (Thanks to this article for the confirmation and tips.)
- Turn off the default behavior to save Sent Items. Go to File > Options > Mail > Save messages. Uncheck Save copies of messages in the Sent Items folder. Note that this applies to all accounts.
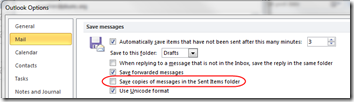
- Go to Rules > Manage Rules and Alerts.
- Select the User1 folder (not User2 as we did for Inbox).
- Select New Rule > Start from a blank rule > Apply rule on messages I send. On the Select actions page, check move a copy to the specified folder. Click on the word specified in the lower pane and choose the Sent Items folder for User1.
- On the Finish rule setup page, name the rule something like “Copy sent messages to User1 Sent Items”. Important: check the box Create this rule on all accounts. Click Finish to exit the wizard.
The rule is added for all three accounts. Mail that you send will be copied to User1’s Sent Items folder. Step 1 is required to turn off the default behavior of saving Sent Items in the local user’s Sent Items folder.
One oddity is that Sent Items will appear as Unread (bold type); I don’t think you can change that.
Now that you’ve moved all incoming and outgoing mail to the User1 account, any other folder operations (deleting items, moving to custom folders, etc.) will all happen on the User1 account.
