A few months back, I migrated to Server 2012 R2 Essentials. I read how the client restore service works: just start the service on the server and boot the client from the network—no restore DVD needed! I learned the hard way that it is not that simple: a setup involving a 3GB download is required.
In the Essentials dashboard, if you go to Devices > Computer Tasks > Client computer backup tasks, then click on the Client Restore Service tab, you’ll see this dialog:
At first glance, you might think that the the Start button would start the Restore Service, but in fact, it only starts the setup process. When I clicked Start, I quickly got a message that I have to download and install the WinPE environment:
Install Windows PE
You can’t download Assessment and Deployment Kit installer while Internet Explorer is in Enhanced Security Configuration Mode. I downloaded the 1.4MB launcher on a desktop and copied it to the server to run. It “only” needs Windows PE (a 3.0GB download), but I went ahead and downloaded the Deployment Tools (47MB) as well.
Update August 4, 2017 The process is similar for Server 2016 with the Essentials role. You need the latest Windows 10 ADK which includes improperly-signed drivers and must be patched with a download from here. See my post Fix Bad Drivers in Windows 10 1703 ADK.
Depending on your connection speed, it may take hours to download. Eventually this message appears:
Now when you click Start in the Client Restore Service dialog, the button changes to Cancel and the setup begins:
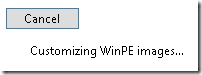
Eventually the button changes to Restart and a message tells you that the “Client Restore Service is running.”
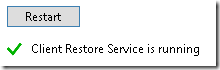
It’s interesting that there is no Stop button. Apparently once installed, it is expected that if you ever boot from the network, you want to restore a machine. I assume that if you stop the Windows Deployment Services Server service, that the network boot would no longer be available. From the Start page, start Windows Deployment Services to see its management interface, including the Boot Images used by Essentials Client Restore.
Boot and Restore from Network
Now that the restore service is running, it should be possible to boot WinPE from the network. Note that the connection must be wired; WinPE does not support wireless connections. Details on the restore process can be found in this TechNet article.
1. Use your computer’s boot menu to choose LAN or network boot:
2. The (undocumented) secret: watch for the Press F12 for network services boot prompt. You have only a couple seconds to press F12. If you miss it, as I did the first time, the network boot fails and it boots from the hard drive.
3. If you press F12 in time, the network boot proceeds:
4. Soon you are presented with the Full System Restore Wizard:
From there it’s fairly self-explanatory. Note that for this test, I exited the wizard without doing the restore, so I can’t comment on restore performance.
The USB Key Alternative
If you can’t or don’t want to boot across the network, you can create a USB recovery key. In the Server Essentials dashboard, click on Devices > Computer Tasks > Client computer backup tasks, then click on the Tools tab and Create Key….
Note As you will discover if you click Create key…, you still have to install Windows PE as described earlier in this article:
Update August 10, 2017
If your Essentials machine is running in a Hyper-V virtual machine, you can’t directly create a USB key, but you can follow Robert Pearman’s suggestion in this post and copy the contents of the following folder (for Server 2016) to a bootable USB drive:
C:\ProgramData\Microsoft\Windows Server\Data\ClientRestore\
10.1.15063.0_10.1.15063.0_10.0.14393.0\0409
Or if that doesn’t work, try:
C:\ProgramData\Microsoft\Windows Server\Data\ClientRestore\
10.1.17134.1_10.1.17134.1_10.0.14393.0\0409
Update April 4, 2021
Conversely, if you want to restore a Hyper-V guest and PXE boot isn’t available, you’ll need an ISO to boot from. I managed to create a bootable ISO using ImgBurn and the source path just above. Basic instructions are here. Note that since this media doesn’t include etfsboot.com, you’ll need to get that from another bootable USB; I used a Server 2016 Essentials installer. More details on the missing etfsboot.com file can be found here.
Conclusion
The Client Restore Service requires a huge WinPE download and setup, so set up Client Restore now, before you need it. (If your system had Server 2012 R2 Essentials pre-installed, maybe WinPE is already there? Leave a comment.)
Once the Client Restore Service is running, booting across the network is straightforward if you remember to press the F12 key in time.

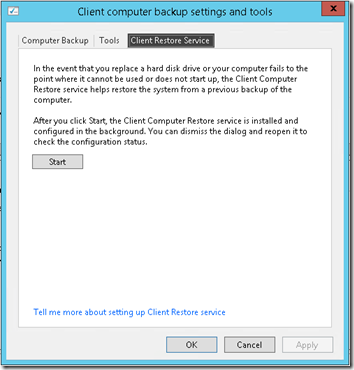
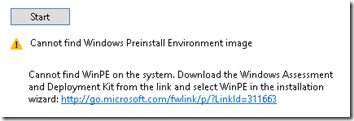
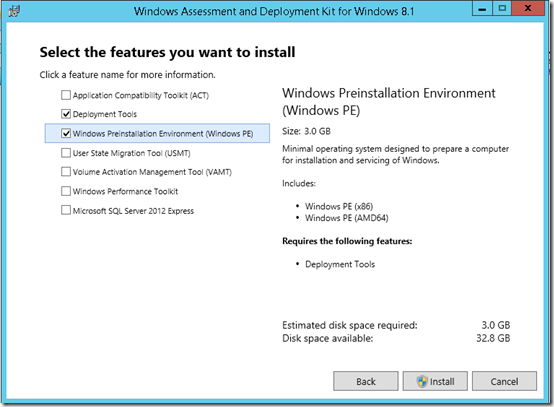
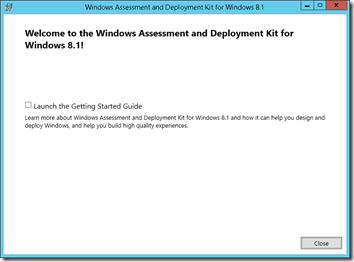
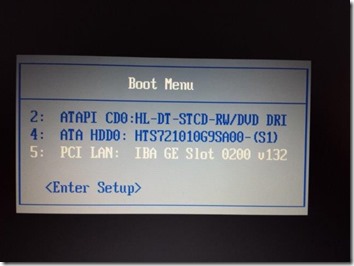
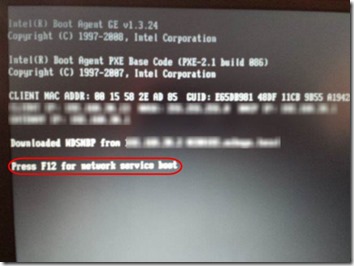

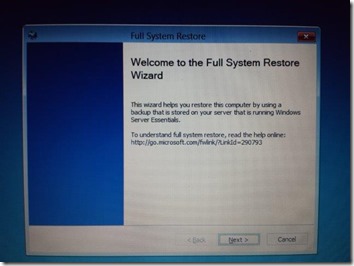
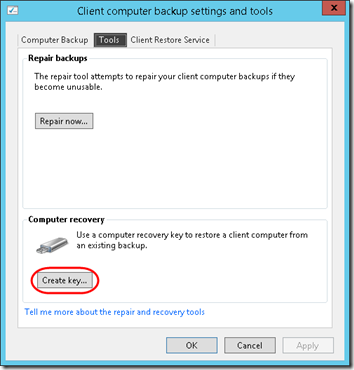
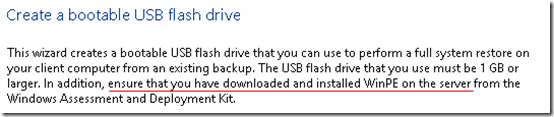
Pingback: TinkerTry IT @ home | How to do a Windows Server 2012 R2 Essentials bare metal restore, using boot from LAN
Thank you for the great write-up, which I refer to in my new article with walk-through video of a boot-from-LAN bare metal recovery:
http://TinkerTry.com/how-to-do-a-windows-server-2012-r2-essentials-bare-metal-restore-using-boot-from-lan
Hello,
Is there no more bootable optical media option? For whatever reason this still seems to be the easiest for me vs trying to create a key or getting a network boot to work
Chris, there’s no native DVD creation utility. However you could probably “fudge” it by going through the WinPE process then creating a bootable ISO from the files that would normally be written to the USB, then burning that ISO to optical media. In Robert Pearman’s article, search for “other ways to make the USB key”:
https://windowsserveressentials.com/2014/01/30/essentials-2012-r2-client-restore/
Thank you!!!!! Your instructions although brief were critical and the only info I could find on how to actually do this over the network. Thanks man!